在现代社会,无线 *** 已成为人们日常生活中不可或缺的一部分。尤其是在使用Windows 7系统的用户中,连接无线 *** 的需求尤为迫切。许多用户在尝试连接无线 *** 时,常常会遇到各种问题,例如无法识别 *** 、连接失败等。这些问题不仅影响了用户的工作效率,也给日常生活带来了诸多不便。了解Windows 7无线 *** 无法连接的原因及解决办法显得尤为重要。
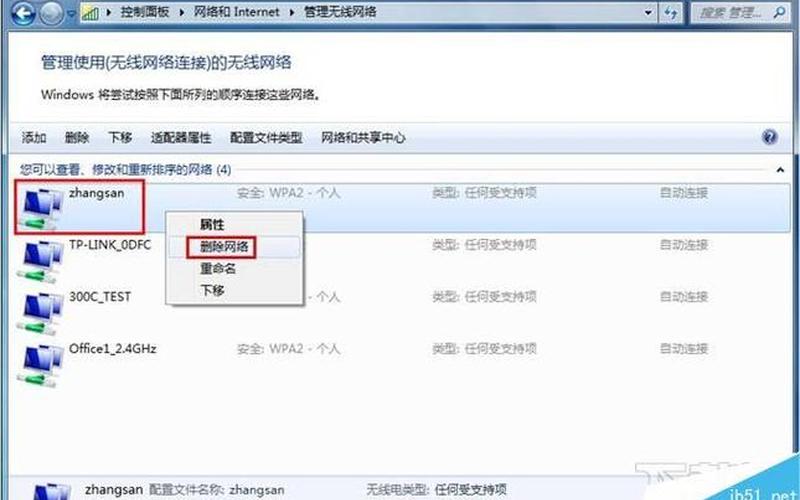
检查无线 *** 开关
用户需要确保笔记本电脑的无线 *** 功能已经开启。大多数笔记本电脑都配有物理开关或快捷键来控制无线功能。通常,这些开关位于键盘的F1至F12键上,可能会有一个类似于无线信号的图标。如果该功能被禁用,用户只需按下相应的Fn键组合即可重新启用无线 *** 。例如,对于联想笔记本,通常是Fn+F2,而戴尔则是Fn+F5。确保这一点后,再次尝试连接无线 *** 。
如果无线开关已经开启,但依然无法连接,则可能需要检查系统设置。在Windows 7中,用户可以通过右下角的 *** 图标进入“ *** 和共享中心”,查看当前连接状态。如果显示的是“未连接”,则需进一步排查其他可能的问题。
重启WLAN AutoConfig服务
WLAN AutoConfig服务是Windows 7中管理无线 *** 连接的重要服务。如果该服务未正常运行,将导致无法连接到无线 *** 。用户可以通过以下步骤重启该服务:右键点击“计算机”,选择“管理”,然后在左侧菜单中找到“服务和应用程序”,点击“服务”。在服务列表中找到“WLAN AutoConfig”,双击打开其属性窗口,并选择“启动”按钮。如果已启动,则可以尝试先停止再重新启动该服务。完成后,重启计算机,再次尝试连接无线 *** 。
如果在设备管理器中发现无线网卡有黄色警告标志,这表明驱动程序存在问题。用户需要更新或重新安装无线网卡驱动程序,以确保其正常工作。
修复DNS和IP配置
有时候,无线 *** 无法连接的问题可能与DNS设置或IP配置有关。用户可以通过命令提示符来修复这些问题。以管理员身份运行命令提示符,然后输入以下命令:
bashnetsh winsock reset
netsh int ip reset
ipconfig /flushdns
这些命令将重置Winsock目录、IP堆栈以及清除DNS缓存。执行完这些命令后,请重启计算机并再次尝试连接无线 *** 。这一 *** 通常能够解决由于配置错误导致的连接问题。
删除并重新配置 ***
如果以上 *** 仍然无法解决问题,可以考虑删除现有的无线 *** 配置并重新连接。在“ *** 和共享中心”中,用户可以找到“管理无线 *** ”选项,选择需要删除的无线 *** ,然后点击删除。完成后,再次尝试搜索并连接该无线 *** 。在重新输入密码时,请确保输入正确,以免因密码错误而无法连接。
有时,Windows 7可能会保存错误的 *** 配置文件,这也会导致无法连接到特定的无线 *** 。删除旧的配置文件并重新建立连接是一个有效的 *** 。
相关内容的知识扩展:
对于Windows 7无线 *** 无法连接的问题,有几个相关知识点值得深入了解。首先是驱动程序的重要性。驱动程序是操作系统与硬件之间的桥梁,如果驱动程序过时或损坏,将直接影响设备性能。定期检查并更新驱动程序是维护系统稳定性的重要措施。
其次是物理设备状态。在某些情况下,无线网卡可能因硬件故障而无法正常工作。用户应定期检查设备是否存在物理损坏,如松动的天线或损坏的插槽等。保持设备清洁也能有效延长其使用寿命。
最后是系统设置与安全性。Windows 7系统提供了多种安全设置来保护用户的数据和隐私。在某些情况下,这些设置可能会阻止正常的 *** 访问。例如,防火墙设置过于严格可能会导致合法流量被阻挡。在遇到连接问题时,不妨检查一下防火墙和安全软件的设置,以确保它们不会干扰无线 *** 的正常使用。
通过以上几方面的了解与实践,相信大多数Windows 7用户都能有效解决无线 *** 无法连接的问题,从而享受更加顺畅的上网体验。







