在日常办公中,Word文档的使用频率非常高,尤其是在撰写报告、论文和其他正式文档时。很多用户在编辑过程中常常会遇到需要删除特定页面的情况,尤其是当这些页面包含空白或不必要的内容时。本文将详细探讨如何在Word中单独删除一页,包括涉及表格时的情况。
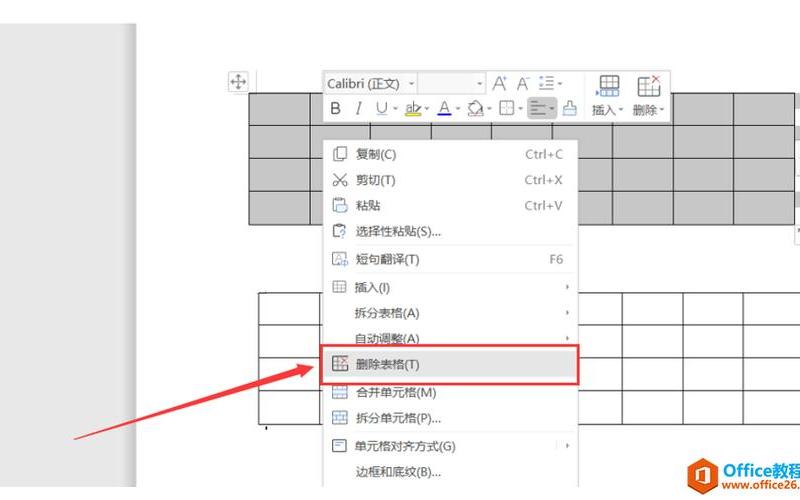
删除空白页的 ***
在Word中,空白页通常是由于段落标记、分页符或分节符等原因产生的。要有效地删除这些空白页,首先需要了解它们的来源。
识别段落标记和分页符
段落标记是Word文档中每个段落结束时自动生成的标记,而分页符则是手动插入以控制内容显示的元素。要查看这些标记,可以使用快捷键Ctrl + Shift + 8,这将显示所有段落和分页符。通过这种方式,用户可以清晰地识别出哪些是多余的元素,从而进行删除。
使用Delete键和Backspace键
一旦识别出空白页上的段落标记或分页符,用户可以直接将光标移动到这些标记上,然后按Delete键或Backspace键进行删除。这种 *** 简单直接,但有时可能需要多次操作才能完全清除空白页。
删除包含表格的页面
在处理包含表格的Word文档时,删除特定页面可能会更加复杂,因为表格的存在可能导致额外的空白页。
调整表格设置
如果表格下方出现了空白页,可以尝试调整表格的设置。例如,可以通过选中表格并调整其位置、边距或行距来消除多余空间。可以检查是否有额外的段落标记紧随表格之后,这些也可能导致空白页的出现。
使用分节符
在某些情况下,用户可能需要插入分节符,以便对特定页面进行单独处理。通过在需要删除的页面前后插入分节符,可以将该页面与其他部分隔离开来。然后,用户可以选择该节并删除其中的内容,从而达到删除整页的目的。
处理最后一页空白页
很多用户在完成文档后发现最后一页是多余的空白页,这通常是因为文档末尾存在未删除的段落标记或分页符。
缩小段落字号
一种有效的 *** 是将最后一页上的段落字号调整为1磅,这样可以使其几乎不可见,并且不会占用空间。具体操作为:选中最后一页的段落标记,然后在“字体”设置中将字号调整为1磅。这种 *** 简单且有效。
调整页面边距
如果上述 *** 仍然无法解决问题,可以尝试调整页面边距。在“布局”选项卡中选择“边距”,然后设置较小的下边距,例如0.3英寸。这将帮助减少最后一页因空间过大而产生的空白问题。
相关内容的知识扩展:
在了解如何单独删除Word中的一页后,我们可以进一步探讨一些相关知识,以提升文档处理效率和专业性。
掌握格式设置技巧
对于经常使用Word的人来说,掌握格式设置技巧至关重要。通过学习如何使用样式、主题和格式刷,可以快速统一文档中的格式,使其更具专业性。合理使用标题样式不仅能改善文档结构,还能方便后续生成目录。
提高文档审阅能力
在撰写和编辑文档时,审阅能力同样重要。利用Word中的“审阅”功能,可以轻松添加批注、修订和跟踪更改。这不仅有助于个人检查,也方便团队协作时进行反馈和修改,提高工作效率。
利用模板提升效率
Word提供了多种模板供用户选择,可以根据不同需求创建专业文档。通过使用合适的模板,不仅可以节省时间,还能确保文档符合特定标准。自定义模板也能帮助用户快速创建符合自身需求的文档格式。
掌握这些技巧和知识,将使得Word文档处理变得更加高效和专业。无论是在日常工作中还是学术研究中,这些技能都将大大提升用户的工作质量和效率。







