在现代办公软件中,Microsoft Word不仅仅是一个文字处理工具,它还提供了强大的绘图功能,允许用户绘制各种几何图形。这些功能对于需要在文档中插入图形、图表或其他视觉元素的专业人士来说尤为重要。无论是学生、教师还是工程师,掌握在Word中绘制几何形状的技巧都能大大提高工作效率和文档的专业性。
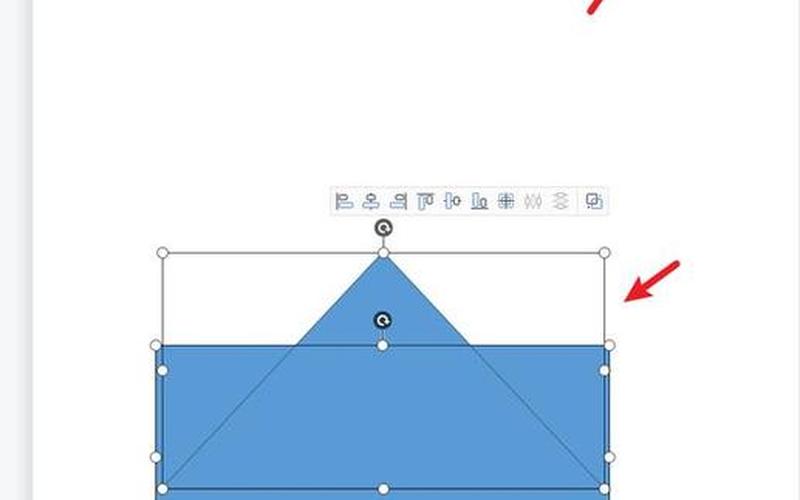
插入形状的基础
在Word中绘制几何形状的之一步是了解如何插入形状。用户可以通过点击“插入”选项卡,然后选择“形状”来打开形状菜单。在这个菜单中,Word提供了多种基本形状,包括直线、矩形、圆形、椭圆、多边形等。选择合适的形状后,用户只需在文档中点击并拖动鼠标,即可绘制出所需的图形。
除了基本的几何图形外,Word还支持组合和编辑这些图形。例如,用户可以通过选择多个图形并使用“组合”功能将它们合并成一个整体,这在绘制复杂的几何结构时非常有用。用户还可以调整图形的颜色、边框样式和透明度,以达到更好的视觉效果。
绘制复杂几何图形
对于需要更复杂图形的用户,可以利用Word中的“自由形式”工具。该工具允许用户手动绘制任意形状,非常适合创建不规则或自定义的几何图案。使用自由形式工具时,用户可以通过点击鼠标来定义每个点,从而形成所需的轮廓。完成后,用户可以对这些手绘图形进行调整和编辑,使其符合需求。
在绘制复杂图形时,使用“对齐”工具可以帮助用户精确地排列多个图形。通过选择多个对象后,可以使用“对齐”选项将它们对齐到页面的中心或边缘,这样可以确保文档中的所有元素整齐划一。
使用文本框和标注
在绘制几何图形时,添加文本框和标注是一个重要步骤。Word允许用户在图形上方或旁边插入文本框,以便添加说明、标签或其他信息。这不仅使得图文结合更加紧密,也能帮助读者更好地理解所展示的内容。
为了插入文本框,用户只需点击“插入”选项卡中的“文本框”按钮,然后选择一种文本框样式。输入完毕后,可以调整文本框的位置和大小,使其与周围的图形协调一致。可以通过设置文本框的填充颜色和边框样式来增强视觉效果。
保存和导出绘图
完成几何图形的绘制后,保存和导出是最后一步。在Word中,可以直接将文档保存为.docx格式,也可以选择将其导出为PDF格式,以便于分享和打印。当选择PDF格式时,所有绘制的图形将保持原样,不会因为不同软件之间的兼容性问题而失真。
如果需要将某个特定的图形单独保存,可以右键点击该图形并选择“另存为图片”,这样就可以将其以PNG或JPEG格式保存到计算机中。这对于需要在其他文档或演示中重复使用相同图像的情况非常方便。
相关内容的知识扩展:
在Word中绘制几何图形不仅仅是一个简单的操作,它涉及到多个方面的知识与技巧。了解不同几何图形的基本特性是非常重要的。例如,圆、三角形和多边形各自有其独特的属性。在Word中,掌握这些基本概念能帮助用户更有效地选择合适的工具进行绘制。
在进行复杂设计时,可以考虑使用其他专业软件辅助绘制。例如,对于需要精确度极高或包含复杂公式的数学图像,可以借助如GeoGebra等数学软件进行创建,再将其导入到Word中。这种 *** 能够确保最终结果既美观又准确。
熟悉Word中的快捷键和操作技巧也能大幅提高工作效率。例如,通过按住Shift键可以保持比例绘制正方形或圆,而Ctrl键则可用于复制已选中的对象。这些小技巧虽然简单,却能显著提升用户在Word中进行绘图时的流畅度和便捷性。
在Word中绘制几何图形是一项实用且富有创意的技能,通过不断练习与探索,各种复杂设计都能轻松实现。这也为日常工作及学习提供了更多可能性,让文档呈现更加专业化。







