Windows 7作为一款经典的操作系统,因其用户友好的界面和丰富的小工具而受到广泛喜爱。在众多小工具中,幻灯片放映小工具尤为引人注目。这个小工具不仅能让用户在桌面上以幻灯片形式展示图片,还提供了多种尺寸设置选项,以适应不同的显示需求。本文将深入探讨Windows 7小工具中的幻灯片放映尺寸设置,帮助用户更好地利用这一功能。
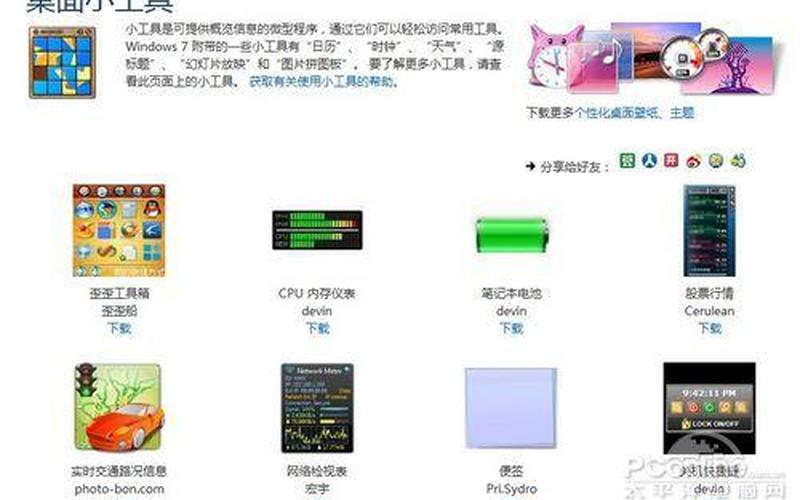
幻灯片放映小工具概述
Windows 7的幻灯片放映小工具是一个便捷的桌面应用程序,允许用户将图片以幻灯片的形式展示在桌面上。用户可以选择特定的文件夹,将其中的图片进行循环播放。这种方式不仅美化了桌面,还能在工作间隙为用户带来视觉上的享受。通过简单的设置,用户可以调整幻灯片的播放速度、过渡效果以及显示尺寸,以满足个人的需求和偏好。
这个小工具的操作十分简单。用户只需将其拖动到桌面,便可开始使用。通过右键点击小工具,可以进入设置界面,选择要展示的图片文件夹以及其他相关选项。值得注意的是,幻灯片放映小工具还支持多种显示模式,使其能够在不同的屏幕和分辨率下良好运行。
幻灯片尺寸设置的重要性
在使用幻灯片放映小工具时,合适的尺寸设置至关重要。不同的显示器具有不同的分辨率和长宽比,因此选择正确的幻灯片大小可以确保图片以更佳效果呈现。例如,在宽屏显示器上,如果使用传统的4:3比例,可能会出现两侧留黑边的问题。而如果选择16:9或16:10等宽屏比例,则能够充分利用屏幕空间,提升观看体验。
正确的尺寸设置还可以避免图片失真或模糊。当用户选择自定义尺寸时,可以根据实际需求调整宽度和高度,以确保图片在播放时清晰可见。这对于需要展示细节内容或进行专业演示的用户尤为重要。
如何调整幻灯片放映尺寸
调整Windows 7幻灯片放映小工具的尺寸非常简单。右键点击桌面的幻灯片放映小工具,然后选择“设置”选项。在弹出的设置窗口中,用户可以看到多个尺寸选项,包括标准4:3、宽屏16:9等。还可以选择“自定义”选项,根据实际需要输入具体的宽度和高度。
例如,如果用户希望在一台分辨率为1920x1080的显示器上播放图片,可以选择16:9比例,并根据需要进行微调。在输入尺寸时,可以使用英寸、厘米或像素作为单位,这为不同需求提供了灵活性。完成设置后,点击“确定”按钮,即可保存更改并返回到主界面。
常见问题与解决方案
在使用幻灯片放映小工具时,用户可能会遇到一些常见问题。例如,有些用户反映在宽屏显示器上播放时出现黑边。这通常是因为未选择合适的比例所致。解决这一问题的 *** 是进入设置,选择合适的宽屏比例,如16:9或16:10。
有时候用户可能会发现图片显示不完整。这可能是由于所选尺寸过大或过小导致。可以尝试调整自定义尺寸,使其与显示器分辨率相匹配。确保在设置中勾选“缩放内容”选项,以便系统自动调整内容大小,从而避免信息丢失。
相关内容的知识扩展:
了解不同长宽比对视觉效果的影响非常重要。4:3比例适用于传统显示器,而现代设备普遍采用16:9或16:10比例。这些比例不仅影响图像展示效果,还与视频播放、游戏体验等密切相关。在进行任何形式的视觉展示时,选择合适的长宽比是提升观众体验的重要一步。
图像分辨率也是影响展示效果的重要因素。高分辨率图像能够提供更清晰、更细腻的视觉效果,而低分辨率图像则可能导致模糊或失真。在使用幻灯片放映小工具时,应尽量使用高质量、高分辨率的图片,以确保更佳展示效果。可以根据不同设备的分辨率进行适当调整,以实现更佳兼容性。
对于希望提升演示效果的用户来说,了解如何利用动画和过渡效果也是不可忽视的一环。在PowerPoint等软件中,可以为每张幻灯片添加动画效果,使得内容更加生动有趣。而对于Windows 7的小工具来说,通过合理设置过渡时间和效果,可以让幻灯片播放更加流畅自然,从而增强整体观感。
通过合理配置Windows 7的小工具幻灯片放映尺寸,不仅能够提升桌面的美观度,还能为日常办公、学习提供便利。希望本文能够帮助读者更好地理解和应用这一功能。







