在当今信息化的时代,Word不仅是文本编辑的利器,更是图形绘制的好帮手。很多人可能认为Word主要用于文字处理,但实际上,它的绘图功能同样强大,能够帮助用户在文档中插入各种图形和图表,从而使内容更加生动、直观。本文将详细介绍如何在Word中进行绘图,包括具体操作步骤和技巧,帮助读者充分利用这一功能。
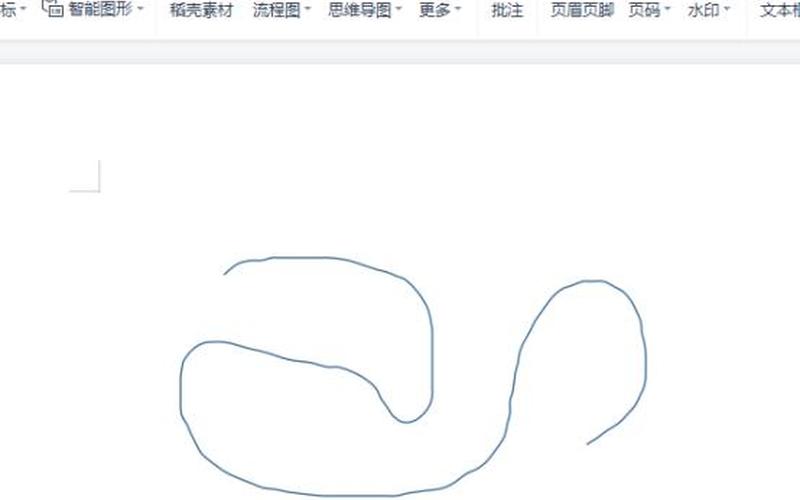
基本绘图工具的使用
打开Word文档后,用户可以通过“插入”选项卡中的“形状”工具来开始绘图。点击“插入”,选择“形状”,然后在下拉菜单中可以看到多种可供选择的基本形状,如矩形、圆形、线条等。选定所需形状后,用户只需在文档中拖动鼠标,即可绘制出相应的图形。这一过程简单直观,非常适合初学者。
在绘制完成后,可以对图形进行进一步的调整。例如,通过“格式”选项卡中的“形状样式”,用户可以改变图形的填充颜色、轮廓颜色以及线条样式。Word还提供了阴影、发光等特效,可以为图形增添视觉效果,使其更加美观。通过这些基本工具,用户可以快速创建出符合需求的图形。
使用绘图画布
为了更好地管理和组织多个图形,Word提供了“绘图画布”功能。用户可以在“插入”选项卡中选择“新建绘图画布”,这将创建一个独立的区域,方便用户在其中自由绘制各种形状。在这个画布上,用户可以插入多个图形,并通过调整画布大小来适应不同的内容需求。
使用绘图画布时,用户可以轻松地移动和调整其中的各个元素,而不会影响到文档中的其他内容。绘图画布还支持组合和分组功能,用户可以将多个图形组合成一个整体,以便于统一管理和调整。这种灵活性使得复杂的图形设计变得更加简单。
SmartArt与流程图
对于需要展示流程或层次关系的信息,Word中的SmartArt功能是一个极好的选择。在“插入”选项卡中选择“SmartArt”,用户可以看到多种预设的图示类型,如流程图、循环图等。选择合适的类型后,可以直接在其中添加文本和调整格式,使信息呈现更加清晰。
SmartArt不仅节省了手动绘制流程的时间,还能确保设计的一致性和专业性。通过调整颜色和样式,用户可以快速创建出具有视觉冲击力的专业文档。这一功能特别适合商务报告、教学材料等需要展示复杂信息的场合。
手动绘制与在线工具结合
除了使用Word内置工具外,用户还可以通过手动绘制或结合在线画图工具来丰富文档内容。在Word中,可以使用“自由形式”工具手动绘制任意形状,这对于需要个性化设计的用户尤为重要。虽然这种 *** 需要一定的绘画技巧,但它提供了更大的创作自由度。
许多在线画图工具也能与Word结合使用。用户可以在这些平台上创建复杂的图形,然后将其导出为图片格式,再插入到Word文档中。这种方式适合那些对Word内置工具不够满意或需要更复杂设计的人士。
相关内容的知识扩展:
在学习如何使用Word进行绘图时,可以考虑参加一些在线课程或观看视频教程,这些资源通常会提供更直观的操作演示,有助于加深理解。通过实践操作,加上理论学习,可以更快掌握Word中的各种绘图技巧。
对于需要频繁使用Word进行绘制工作的用户,可以探索一些高级功能,例如自定义模板和样式设置。这些功能能够帮助用户提高工作效率,使每次绘制都能保持一致性和专业性。通过保存常用的形状和样式,可以快速调用,从而节省时间。
不妨了解一些其他办公软件中的类似功能,如Excel和PowerPoint,它们也提供了丰富的绘图工具。掌握这些软件中的绘图技巧,不仅能提升个人技能,还能在团队协作中发挥更大的作用。通过跨软件学习和实践,可以使自己成为更全面的IT技术专业人员,为未来的发展打下坚实基础。







