在现代生活中,摄像头的使用已经变得越来越普遍,尤其是在视频通话、在线学习和远程工作等场景中。Windows 7作为一款经典的操作系统,虽然在用户界面上有所不同,但同样支持摄像头的使用。很多用户在使用Windows 7时,可能会遇到如何开启摄像头的问题。本文将详细介绍在Windows 7系统中如何打开摄像头,帮助用户快速解决这一问题。
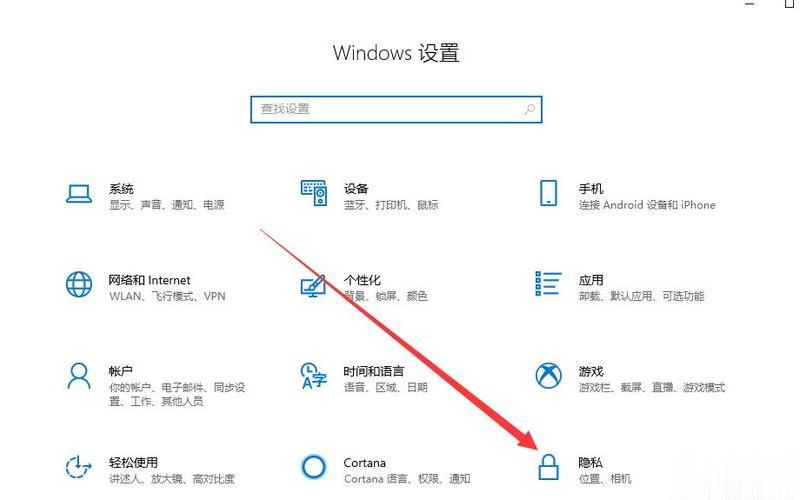
快捷键开启摄像头
在Windows 7中,使用快捷键是打开摄像头的一种便捷方式。用户需要确保计算机上已经安装了摄像头驱动程序。若驱动程序未安装,摄像头将无法正常工作。确保驱动程序安装后,可以同时按下“Win + E”键,这将打开文件资源管理器。在资源管理器中,用户可以找到“设备和打印机”选项,点击进入后会看到连接的摄像头设备。如果设备正常连接并识别,用户可以直接双击该设备图标,即可启动摄像头。
如果快捷键无法打开摄像头,建议检查设备管理器中的设置。右键点击“计算机”,选择“管理”,然后进入“设备管理器”。在这里找到“图像设备”,确认摄像头是否被识别。如果显示正常但无法打开,可以尝试右键点击设备并选择“启用”。
通过设备管理器打开
另一种打开Windows 7摄像头的 *** 是通过设备管理器。在桌面上右键点击“计算机”,选择“管理”选项,然后在左侧菜单中找到“设备管理器”。在设备管理器中,展开“图像设备”选项,找到对应的摄像头设备。右键点击该设备,选择“属性”,在弹出的窗口中可以查看该设备的状态和驱动信息。如果状态显示为禁用,可以选择“启用”来激活它。
如果找不到摄像头设备,可能是因为驱动程序未正确安装。在这种情况下,可以访问制造商的官方网站下载并安装最新的驱动程序。一旦驱动程序安装完成,再次检查设备管理器,确认摄像头是否出现。
使用第三方软件
除了上述 *** 外,用户还可以通过第三方软件来打开Windows 7的摄像头。例如,可以下载并安装AMCap等视频捕捉软件。这类软件通常体积小巧且易于使用。安装完成后,用户只需启动AMCap,即可自动识别并打开连接的摄像头。在软件界面中,用户可以调整视频设置,如分辨率和帧率,以获得更佳的视频效果。
一些即时通讯软件如 *** 也提供了直接调用摄像头的功能。用户只需登录 *** ,在主界面选择设置,然后进入音视频通话选项,即可找到开启摄像头的选项。这种 *** 尤其适合需要频繁进行视频通话的用户。
相关内容的知识扩展:
了解如何在Windows 7中开启摄像头后,我们还可以进一步探讨与摄像头相关的一些知识点。
1. 摄像头驱动的重要性
驱动程序是操作系统与硬件之间的桥梁。在Windows 7系统中,如果没有正确安装摄像头驱动,即使硬件连接正常,也无法正常使用。在购买新电脑或外接摄像头时,确保安装最新版本的驱动程序非常重要。用户可以通过访问硬件制造商的网站获取最新驱动,并定期检查更新,以确保兼容性和性能。
2. 摄像头隐私与安全
随着 *** 安全问题日益严重,保护个人隐私显得尤为重要。使用摄像头时,应注意防止恶意软件或黑客入侵。在不使用摄像头时,可以考虑物理遮挡镜头或禁用相关功能。定期检查系统权限设置,确保只有信任的软件能够访问摄像头。
3. Windows 7与其他操作系统的比较
与Windows 10等新版本操作系统相比,Windows 7在界面设计和功能上有所不同。例如,新版本系统通常提供更直观的设置界面,更容易找到和管理硬件设备。对于习惯于Windows 7界面的用户来说,这种变化可能需要一定时间适应。在进行系统升级时,应提前了解新系统的功能变化,以便更好地利用新特性。
通过以上几个方面的探讨,希望能帮助读者更全面地理解Windows 7下如何开启摄像头,以及相关的重要知识点,从而提升使用体验。







