在现代数字生活中,Windows 10操作系统因其强大的功能和用户友好的界面而受到广泛欢迎。许多用户在使用过程中遇到了字体模糊的问题,这不仅影响了视觉体验,还可能对工作效率造成负面影响。字体模糊的现象通常表现为文本显示不清晰、发虚或重影,这让用户在阅读和输入时感到不适。本文将深入探讨Windows 10字体模糊的原因及解决 *** ,帮助用户改善这一困扰。
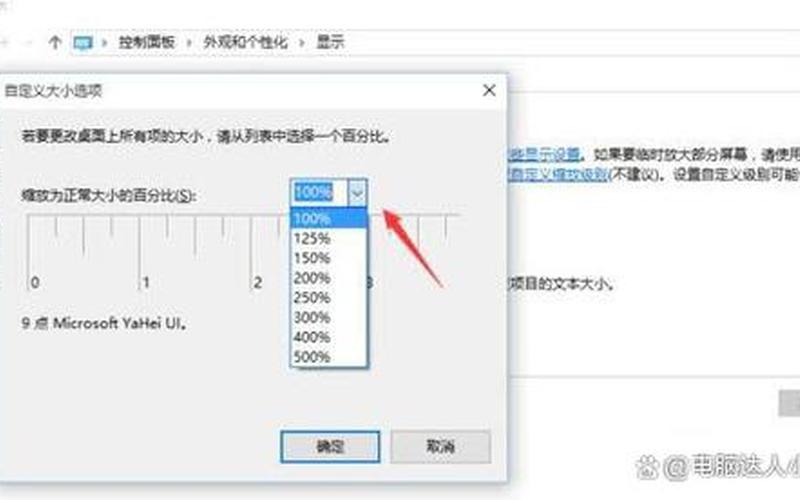
字体模糊的常见原因
Windows 10字体模糊的原因多种多样,主要可以归结为以下几个方面。显示器的分辨率设置不当是导致字体模糊的重要因素。许多用户在更换显示器后,未能及时调整系统的分辨率设置,导致文本显示不清晰。不同的显示器在处理高分辨率内容时,可能会出现缩放问题,从而使得字体变得模糊。
DPI(每英寸点数)设置也会影响字体的清晰度。如果DPI设置不合适,尤其是在高分辨率屏幕上,系统可能会对文本进行错误的缩放,从而导致模糊现象。许多用户在升级操作系统或更换显示器时未能注意到这一点,从而造成了不必要的视觉困扰。
显卡驱动程序的更新与否也是一个不可忽视的因素。过时或损坏的显卡驱动程序可能无法正确渲染文本,从而导致字体显示不清晰。确保显卡驱动程序保持最新状态是解决字体模糊问题的重要步骤。
解决方案概述
针对Windows 10字体模糊的问题,有多种解决方案可供选择。可以通过调整显示设置来改善字体清晰度。用户可以右键点击桌面空白处,选择“显示设置”,然后检查分辨率和缩放比例是否符合推荐值。如果发现设置不当,可以尝试将缩放比例调整为100%或125%,并观察字体是否有所改善。
启用ClearType功能也是一种有效的 *** 。ClearType是一种优化文本显示效果的技术,可以通过控制面板中的“外观和个性化”选项找到。启用ClearType后,系统会引导用户进行一系列调整,以便找到最适合自己屏幕和眼睛的文本显示效果。
更新显卡驱动程序也是必不可少的一步。用户可以通过设备管理器检查显卡驱动程序是否为最新版本,并根据需要进行更新。这不仅可以改善字体渲染效果,还能提升整体系统性能。
其他实用技巧
除了上述 *** ,还有一些实用技巧可以帮助用户解决Windows 10字体模糊的问题。例如,有些用户发现特定应用程序中的字体模糊,可以通过右键点击该应用程序的快捷方式,选择“属性”,然后在“兼容性”选项卡中勾选“高DPI设置时禁用显示缩放”来解决。这一 *** 对于某些第三方软件尤其有效。
如果问题依然存在,可以尝试清除字体缓存。在Windows系统中,损坏或过期的字体缓存可能导致字体显示异常。用户可以通过运行命令清除缓存,然后重启计算机以重新生成缓存,从而改善显示效果。
对于一些用户来说,重新安装操作系统可能是解决问题的一种极端但有效的 *** 。如果经过多次尝试仍无法解决字体模糊问题,那么考虑重装一个干净的Windows 10版本可能会有所帮助。
相关内容的知识扩展:
对于Windows 10字体模糊的问题,我们可以从多个方面进行深入探讨,以帮助用户更全面地理解和解决这一困扰。
在了解DPI和分辨率设置时,需要认识到不同设备之间的差异。例如,高分辨率屏幕(如4K显示器)在默认情况下可能会使用较高的DPI设置,这对于某些应用程序来说可能导致文字模糊。在使用高分辨率设备时,应根据具体情况调整DPI,以确保更佳视觉效果。不同品牌和型号的显示器,其色彩表现和清晰度也存在差异,因此选择合适的设备至关重要。
在使用ClearType功能时,用户应注意其调整过程中的细节。ClearType优化主要依赖于屏幕类型和个人视觉习惯,因此在调整过程中应仔细观察不同选项下文本的变化,以找到最适合自己的设置。有些用户可能需要定期重新校准ClearType设置,因为随着时间推移和使用习惯变化,这一设置可能需要相应调整。
第三,对于显卡驱动程序的更新,不仅要关注主显卡驱动,还要注意集成显卡驱动。如果电脑同时使用了独立显卡和集成显卡,则必须确保两者都保持最新状态。一些显卡制造商提供专门的软件来管理驱动更新,这些工具能够自动检测并安装最新驱动,从而减少手动操作带来的麻烦。
对于那些对技术不太熟悉的用户,可以考虑寻求专业人士的帮助。在面对复杂的问题时,与专业技术支持联系能够快速有效地找到解决方案。一些在线社区和论坛也提供了丰富的信息资源,用户可以在这些平台上寻求建议或分享经验,以便更好地解决Windows 10字体模糊的问题。







