在日常文档编辑中,页眉和页脚的使用是非常普遍的,它们通常用于展示文档的标题、作者、页码等信息。在某些情况下,我们可能需要删除这些元素,以满足特定的格式要求或个人偏好。本文将详细探讨如何在Word文档中删除页眉和页脚,帮助读者掌握这一实用技能。
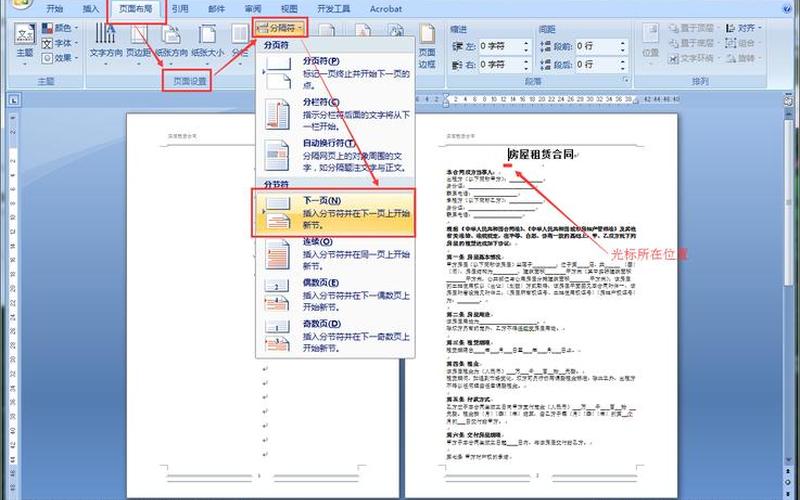
删除页眉的基本 ***
在Word文档中,删除页眉的最直接 *** 是双击页眉区域进入编辑模式,然后直接选择并删除内容。您可以按下键盘上的“Delete”键,迅速清除所有页眉信息。完成后,点击“关闭页眉和页脚”按钮即可返回到文档主体,这种 *** 简单快捷,适合处理单一类型的文档。
如果需要删除文档中的所有页眉,可以在任意一页双击进入编辑模式,选中所有内容后按“Delete”键,这样可以确保整个文档的页眉都被清除。对于某些复杂文档,可能会存在多个不同的节,每个节都有自己的页眉。在这种情况下,需要逐一进入每个节的页眉进行删除,这虽然繁琐,但能够确保每个节的独立性。
针对特定页面删除页眉
有时,我们只希望删除特定页面的页眉,而不影响其他页面。在这种情况下,可以通过插入分节符来实现。在需要删除页眉的页面前后插入分节符。具体操作为:在“布局”选项卡中选择“分隔符”,然后选择“下一页分节符”。完成后,双击目标页面的页眉,取消“链接到前一条”的选项,这样便可以单独修改该节的页眉。
在完成上述操作后,您可以直接删除该页面的页眉内容,而不会影响到其他页面。这种 *** 特别适合需要不同格式或内容的长文档,例如学术论文或报告。
处理横线问题
在删除页眉时,有时会发现即使内容被清除,横线依然存在。这是因为Word默认在添加页眉时会自动添加下划线。要解决这一问题,可以再次进入编辑模式,选中横线所在区域,然后选择“边框”设置,将其设置为“无边框”。通过点击“清除格式”功能,也能有效去除多余的横线。
对于那些希望保持文档整洁的人来说,这一步骤尤为重要,因为横线可能会影响整体视觉效果。在删除内容后,不妨检查一下是否还有未处理的横线。
使用VBA代码批量删除
对于需要批量处理多个文档或复杂格式的用户,可以考虑使用VBA代码来快速删除所有页眉和页脚。打开Word文档后,按下“ALT + F11”进入VBA编辑器,在模块中输入相应代码即可实现批量操作。这种 *** 适合高级用户或需要频繁进行此类操作的人士,可以大大提高工作效率。
通过VBA代码,不仅可以快速清除所有类型的页眉,还能灵活处理不同格式要求,使得文档编辑更加高效便捷。
相关内容的知识扩展:
了解如何删除Word中的页眉和页脚,不仅仅是掌握一个操作技巧,更是提升文档处理能力的重要一步。以下是几个相关知识扩展方面:
1. 页眉和页脚的重要性
在很多正式文档中,页眉和页脚承担着信息传递的重要角色。例如,在学术论文中,常常需要在首页展示标题和作者信息,而在后续页面则需要添加页码。这些元素不仅提升了文档的专业性,还帮助读者更好地理解和导航整个文档。在决定是否删除这些元素时,需要考虑到其对读者体验的影响。
2. 不同软件中的操作差异
虽然本文主要讨论Word,但其他文本编辑软件(如WPS、Google Docs等)也提供了类似功能。每款软件在具体操作上可能有所不同,因此熟悉所用软件的特性和功能,可以帮助用户更灵活地处理文档。例如,在WPS中,同样可以通过双击进入编辑模式进行相应操作,但界面布局可能与Word有所差异。
3. 文档格式与排版
在进行文档排版时,合理使用和删除页眉、页脚,可以显著提升文档的美观度与可读性。在设计简历、报告或演示文稿时,根据内容需求调整这些元素,有助于突出重点信息。还可以通过调整字体、大小、颜色等来增强视觉效果,使得最终呈现更具吸引力。
通过以上扩展,希望读者能够更全面地理解并运用关于Word中删除页眉和页脚的 *** ,从而提升自己的文档编辑能力。







