在日常办公中,打印机作为一种常用设备,扮演着不可或缺的角色。很多用户在使用打印机时,常常会遇到“打印后台程序服务没有运行”的错误提示。这一问题不仅影响了工作效率,还可能导致重要文件无法及时打印。本文将深入探讨这一问题的成因及解决 *** ,帮助读者更好地理解和应对打印机后台程序无法运行的情况。
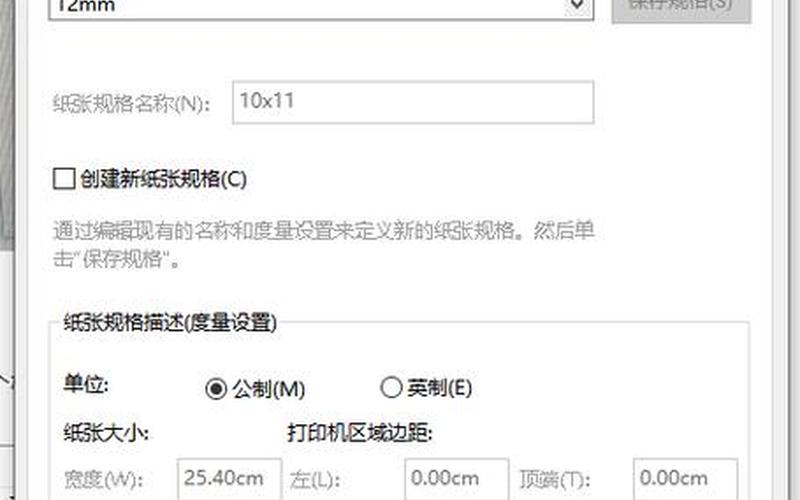
原因分析
打印后台程序服务(Print Spooler)是Windows操作系统中负责管理打印任务的关键服务。它的主要功能是接收来自用户的打印请求,并将其存储在队列中,随后逐一发送给打印机。如果该服务未能正常运行,则会导致打印任务无法被处理,从而出现错误提示。
造成“打印后台程序服务没有运行”的原因多种多样。最常见的原因之一是后台打印服务无法结束。有时用户在完成打印后,发现打印列表中仍有未完成的任务,这会导致后续的打印请求被阻塞。用户需要手动清空打印队列,以确保新的任务能够顺利执行。
解决方案一:清空打印队列
当遇到打印任务无法执行时,首先可以尝试清空打印队列。具体操作步骤如下:
打开“计算机”,进入C盘。
依次打开“Windows”文件夹,然后进入“system32”文件夹,再找到“spool”文件夹。
在“spool”文件夹内找到“PRINTERS”子文件夹。
右键点击该文件夹,查看属性,并取消“只读”属性。
删除该文件夹中的所有文件,以清空打印队列。
通过上述步骤,可以有效解决由于队列阻塞导致的打印问题。
解决方案二:启动Print Spooler服务
如果清空队列后问题依然存在,则可能是Print Spooler服务未启动。可以按照以下步骤重新启动该服务:
按下WIN+R键,输入“services.msc”,打开服务管理器。
在列表中找到“Print Spooler”服务,双击打开其属性窗口。
将“启动类型”设置为“自动”,并点击“启动”按钮。
确认设置后关闭窗口,再尝试进行打印操作。
确保Print Spooler服务处于运行状态是解决此类问题的关键步骤之一。
解决方案三:检查驱动程序
有时候,打印机驱动程序的问题也会导致后台程序无法正常运行。在安装或更新驱动程序时,如果出现错误,也可能影响到Print Spooler的功能。可以尝试重新安装或更新驱动程序:
打开控制面板,选择“设备和打印机”。
找到并右键点击当前使用的打印机,选择“删除设备”。
重新添加打印机,并确保下载并安装最新版本的驱动程序。
通过更新驱动程序,可以有效避免因驱动不兼容而导致的后台程序故障。
解决方案四:病毒扫描
病毒感染也是导致打印后台程序无法运行的重要因素之一。恶意软件可能会破坏系统文件或影响相关服务。定期进行病毒扫描是非常必要的:
使用可靠的杀毒软件对系统进行全面扫描。
清除检测到的病毒,并重启计算机。
检查Print Spooler服务是否能够正常启动。
通过消除潜在的病毒威胁,可以恢复系统的正常功能。
相关内容的知识扩展:
在探讨完“打印后台程序服务没有运行”的问题后,我们可以从多个方面对这一主题进行进一步扩展,以帮助读者更全面地理解相关知识。
扩展一:Windows系统与打印管理
Windows操作系统中的打印管理功能非常强大,它不仅支持多种类型的打印机,还允许用户通过 *** 共享打印机。在企业环境中,合理配置和管理这些功能可以显著提高工作效率。例如,通过设置共享打印机,多个用户可以同时访问同一台设备,从而减少资源浪费。
扩展二:常见故障排除技巧
除了上述提到的 *** 外,还有一些常见故障排除技巧。例如,在遇到连接问题时,可以检查 *** 设置和防火墙配置;在遇到速度慢的问题时,可以考虑减少同时发送到打印机的任务数量,以减轻负担。对于不同品牌和型号的打印机,其特定设置和故障排除 *** 也可能有所不同,因此了解自己设备的使用手册是很有必要的。
扩展三:未来技术趋势
随着科技的发展,云打印和移动设备直接连接到打印机等新技术正在逐渐普及。这些技术使得用户能够更加灵活地进行文档处理,不再局限于传统的桌面环境。这也对传统的Print Spooler服务提出了新的挑战和要求。了解这些新技术的发展趋势,将帮助用户更好地适应未来工作环境中的变化。
通过以上几个方面,我们不仅能够掌握如何处理“打印后台程序服务没有运行”的问题,还能深入理解与之相关的更广泛知识。这将为我们的日常工作提供更多便利与支持。







