在现代软件开发中,Eclipse作为一款广泛使用的集成开发环境(IDE),为程序员提供了强大的功能和灵活的设置选项。许多用户在使用Eclipse时会发现默认的字体大小可能不适合自己的视觉需求,导致阅读代码和调试时的疲劳。了解如何调整Eclipse中的字体大小,不仅可以提升编码效率,还能改善用户体验。本文将详细介绍Eclipse字体大小的设置 *** ,并从多个方面深入探讨这一主题。
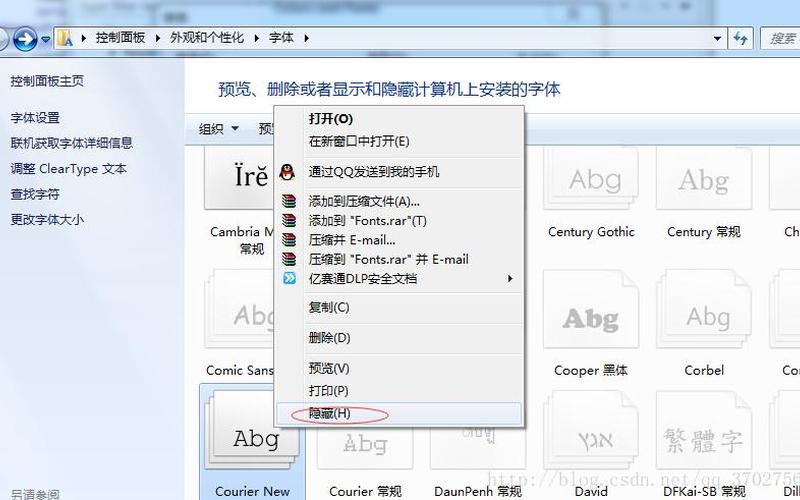
控制台字体设置
在Eclipse中,控制台是显示程序输出的重要窗口。默认情况下,控制台的字体大小可能较小,这会影响可读性。要调整控制台字体大小,可以按照以下步骤进行:
首先打开Eclipse,点击菜单栏中的“Window”,然后选择“Preferences”。
在弹出的窗口中,依次展开“General” -> “Appearance” -> “Colors and Fonts”。
在右侧找到“Basic”下的“Text Font”,点击“Edit”按钮。
在弹出的对话框中,可以选择所需的字体和字号。调整到合适的大小后,点击“OK”以确认更改。
通过以上步骤,用户可以轻松地将控制台字体调整到适合自己的大小,从而提高代码输出的可读性。
主窗口字体设置
除了控制台外,Eclipse的主窗口字体同样重要。主窗口中的代码编辑器、菜单等都使用特定的字体显示。调整主窗口字体的 *** 与控制台类似,但具体步骤略有不同:
在“Preferences”窗口中,再次展开“General” -> “Appearance” -> “Colors and Fonts”。
这次需要选择“Java”下的“Java Editor Text Font”,然后点击“Edit”按钮。
在弹出的对话框中,同样可以选择喜欢的字体和字号。完成后点击“OK”。
通过这种方式,用户可以根据个人喜好调整主窗口的显示效果,使得编写代码时更加舒适。
针对不同文件类型的字体设置
Eclipse支持多种编程语言和文件格式,对于不同类型的文件,用户可能希望使用不同的字体设置。例如,在编辑HTML、CSS或XML文件时,可能需要更大的字体以便于查看。针对这些文件类型,可以通过以下步骤进行设置:
打开“Preferences”,选择对应语言的编辑器设置,例如HTML或XML。
在相应选项中找到“Font”设置,点击进入后可以调整所需的字体和字号。
完成设置后,不要忘记点击“Apply”以保存更改。
这种灵活性允许用户根据不同的开发需求来优化自己的工作环境。
使用快捷键快速调整字体
在日常开发过程中,频繁地打开设置菜单可能会影响工作效率。Eclipse提供了一些快捷键,可以帮助用户快速调整字体大小。例如,在代码编辑器中,可以使用Ctrl + 加号(+)来放大字体,而Ctrl + 减号(-)则可以缩小字体。这种方式不仅方便快捷,还能在不离开当前工作状态的情况下进行调整。
相关内容的知识扩展:
在深入了解Eclipse中的字体大小设置后,我们可以进一步探讨几个相关主题,以帮助用户更好地利用这一IDE。
界面个性化
个性化界面不仅限于字体大小,还包括主题、颜色等设置。用户可以通过安装各种主题插件来改变Eclipse的整体外观。例如,使用深色主题可以减轻长时间编码带来的眼睛疲劳。还可以根据个人喜好调整背景颜色,以提高代码可读性。
提高编码效率
除了视觉上的舒适度,合理的界面设置也能提升编码效率。例如,通过调整行间距、字符间距等,可以使得代码更加整齐,从而减少阅读时的混淆。合理利用代码折叠、书签等功能,也能帮助开发者更高效地管理代码结构。
对比其他IDE
与其他IDE相比,如IntelliJ IDEA或Visual Studio Code,Eclipse在界面自定义方面提供了更多选项。虽然每个IDE都有其独特之处,但理解这些差异能够帮助用户选择最适合自己的开发工具。也能借鉴其他IDE中的优点来优化自己的Eclipse使用体验。
通过以上扩展内容,我们不仅了解了如何在Eclipse中设置字体大小,还掌握了如何通过个性化界面、提高编码效率以及对比其他IDE来提升开发体验。这些知识将为程序员在日常工作中提供更多便利和灵感。







