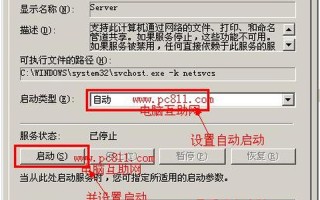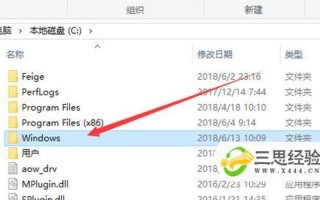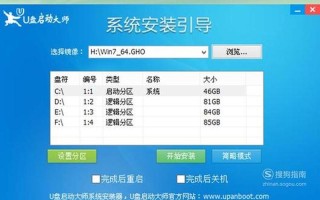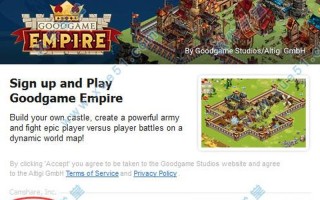关闭软盘驱动器在现代计算机中已经成为了一项相对简单的操作,尤其是随着软盘的逐渐被淘汰,许多用户可能会希望通过禁用这一功能来提升系统的性能或减少不必要的资源占用。本文将详细探讨如何关闭软盘驱动器,包括在BIOS中和操作系统内的不同 *** ,以帮助用户更好地管理他们的计算机设备。
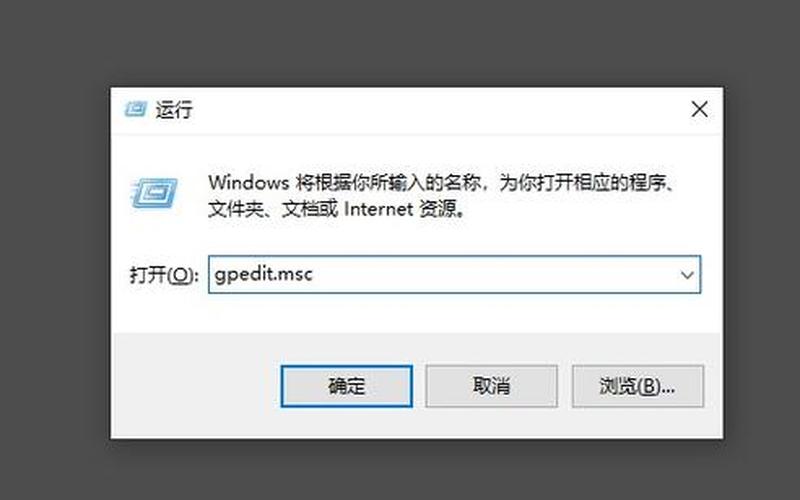
软盘驱动器的定义与历史
软盘驱动器,通常被称为软驱,是用于读取和写入软盘的一种设备。自20世纪70年代以来,软盘曾是数据存储和传输的重要媒介。随着技术的发展,特别是USB闪存驱动器和云存储服务的普及,软盘及其驱动器的使用逐渐减少。如今,许多新电脑甚至不再配备软盘驱动器,这使得关闭这一设备成为了许多用户的选择。
尽管现代计算机中软盘驱动器的使用频率低,但仍有一些老旧系统或特定环境下需要使用软盘。了解如何关闭这一功能,不仅可以帮助用户节省系统资源,还能避免在启动时因寻找不存在的软盘而造成的延迟。掌握关闭软盘驱动器的 *** ,对于维护计算机性能具有一定的重要性。
在BIOS中关闭软盘驱动器
进入BIOS设置是关闭软盘驱动器的一种有效方式。在启动计算机时,用户需要按下特定的键(如DELETE或F2)进入BIOS界面。进入后,用户应找到“Devices”或“Standard CMOS Features”选项。在该选项下,可以看到“Diskette Drive”设置。通过选择该选项并将其状态更改为“Disabled”或“None”,用户可以成功禁用软盘驱动器。按F10保存更改并退出BIOS设置。
这种 *** 的优点在于它可以从根本上禁用硬件设备,无论操作系统如何运行,都不会再尝试访问该驱动器。这对于希望彻底清除旧设备影响的用户来说,是一种理想选择。
通过设备管理器禁用软盘驱动器
除了在BIOS中进行设置外,用户还可以通过Windows操作系统中的设备管理器来禁用软盘驱动器。在桌面上右击“此电脑”或“我的电脑”,选择“管理”,然后找到“设备管理器”。在设备管理器窗口中,展开“磁盘驱动器”或“传统视图”下的相关选项,可以找到软盘驱动器。
右键单击该驱动器,并选择“禁用”选项。这一操作将立即停止操作系统对该设备的访问,从而释放相关资源。这种 *** 相对简单,对普通用户而言更加直观易懂。
使用组策略编辑器禁用
对于某些高级用户来说,还可以通过组策略编辑器来禁用软盘驱动器。这一 *** 适用于Windows专业版及以上版本。通过运行命令框输入“gpedit.msc”打开组策略编辑器。在左侧导航栏中找到“用户配置”,然后依次展开“管理模板”和“系统”。在这里,可以找到与软盘相关的设置,并进行相应修改。
这种 *** 虽然较为复杂,但能够提供更细致的控制权限,适合需要进行多种系统配置的高级用户。
相关内容的知识扩展:
了解如何关闭软盘驱动器不仅限于操作步骤本身,还涉及到一些相关知识点,这里将从多个方面进行扩展。
计算机硬件的发展是一个重要话题。从最初使用软盘、光盘,到如今普及USB闪存、SSD等新型存储介质,计算机硬件经历了巨大的变革。这些变化不仅提升了数据存储和传输速度,也极大地改善了用户体验。了解这些技术变迁,可以帮助用户更好地选择适合自己的存储方案。
数据安全性也是一个不可忽视的问题。随着数据泄露事件频发,保护个人信息和数据安全显得尤为重要。在这一背景下,许多老旧设备(如软盘)由于其物理介质特性,其数据恢复相对容易,因此禁用这些设备可以减少潜在的数据泄露风险。
现代操作系统对硬件支持的变化也是值得关注的一点。许多新版本的操作系统已经不再默认支持老旧硬件,这使得一些功能(如启动时检测软盘)变得冗余。对于使用新系统的用户来说,了解如何管理这些过时硬件,将有助于提升系统性能和稳定性。
通过掌握如何关闭软盘驱动器,不仅能够优化计算机性能,还能加深对计算机硬件和软件发展的理解。这些知识将为用户提供更全面的信息,使他们能够做出更明智的决策。