在使用Windows 11的过程中,许多用户可能会遇到一个常见但令人困扰的问题:电脑的本地连接图标突然消失。这不仅影响了 *** 的正常使用,也让人感到不知所措。本文将深入探讨这一问题的原因及解决方案,帮助用户快速恢复本地连接,确保 *** 的稳定与畅通。
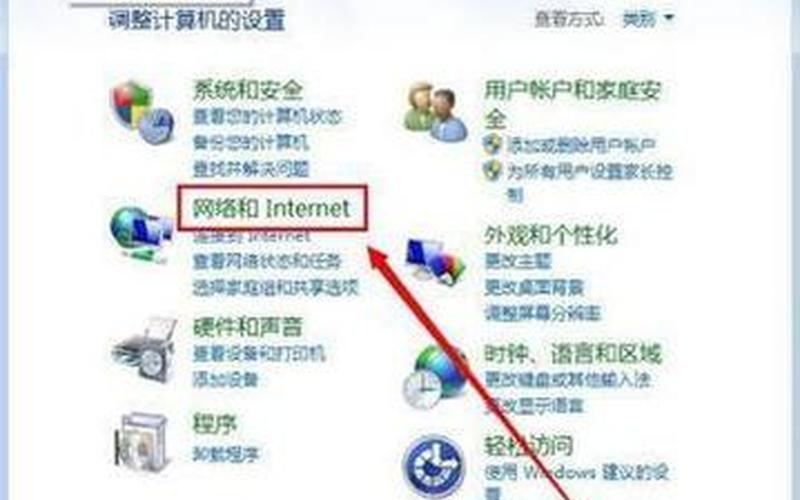
本地连接消失的原因
本地连接的消失通常与 *** 适配器设置、驱动程序问题或系统更新有关。当用户升级到Windows 11时,某些驱动程序可能不再兼容,导致 *** 适配器无法正常工作。用户在进行 *** 设置时,误操作也可能导致本地连接图标消失。例如,关闭了某些必要的服务或未正确配置 *** 适配器。了解这些原因,有助于我们更有针对性地进行故障排查和修复。
如何检查 *** 适配器
检查 *** 适配器是恢复本地连接的重要步骤。用户可以通过以下方式进行检查:右键点击“开始”菜单,选择“设备管理器”。在设备管理器中,找到“ *** 适配器”选项,查看是否存在任何带有警告标志的设备。如果发现问题,可以尝试右键点击该设备并选择“更新驱动程序”。如果更新后仍然存在问题,可以考虑卸载该设备并重启电脑,系统会自动重新安装驱动程序。
重置 *** 设置
如果检查适配器后问题依旧,可以尝试重置 *** 设置。在Windows 11中,这一操作相对简单。用户需要进入“设置”菜单,选择“ *** 和Internet”,然后点击“高级 *** 设置”。在这里,找到“ *** 重置”选项,点击后确认重置。此操作将删除所有当前的 *** 适配器,并重新安装它们。虽然这可能需要重新配置一些 *** 设置,但通常能够有效解决本地连接消失的问题。
使用命令行工具修复
对于一些技术熟练的用户,可以通过命令行工具进行更深入的修复。打开“Windows终端”或“命令提示符”,输入以下命令:
bashnetsh winsock reset
netsh int ip reset
ipconfig /release
ipconfig /renew
ipconfig /flushdns
这些命令将重置 *** 堆栈、释放和更新IP地址,并清除DNS缓存。这一系列操作能够帮助用户解决因配置错误引起的连接问题。
更新系统和驱动程序
保持系统和驱动程序的最新状态也是防止本地连接消失的重要措施。用户应定期检查Windows更新,并确保所有驱动程序都已更新到最新版本。在“设置”菜单中,可以找到“Windows 更新”选项,通过此功能检查并安装可用更新。一些硬件制造商网站也提供专门针对其产品的驱动程序更新。
相关内容的知识扩展:
了解本地连接不见的问题及其解决 *** ,不仅可以帮助用户迅速恢复 *** 连接,还能增强对计算机系统的整体理解。
1. *** 适配器的重要性
*** 适配器是计算机与外界通信的重要组件,其功能是将数据从计算机转换为可以通过 *** 传输的格式。适配器的正常工作直接影响到计算机的联网能力。在遇到连接问题时,首先要检查适配器是否正常工作。
2. Windows 11的新特性
Windows 11在设计上进行了诸多改进,包括更友好的用户界面和更强大的安全性。这些新特性有时也会导致与旧版软件或硬件的不兼容。在升级系统时,应提前了解新版本可能带来的变化,并做好相应准备。
3. *** 故障排查技巧
掌握一些基本的 *** 故障排查技巧,可以帮助用户在遇到问题时更快找到解决方案。例如,定期重启路由器、检查物理连接、使用ping命令测试连通性等。这些 *** 不仅适用于Windows 11,也对其他操作系统同样有效。
通过以上内容,相信读者能够更好地理解和解决电脑本地连接不见的问题,从而提升日常使用中的效率与体验。







