安装Windows 7操作系统,尤其是在UEFI(统一可扩展固件接口)环境下,是许多IT专业人员和电脑爱好者面临的一项挑战。随着新硬件的不断推出,越来越多的计算机采用UEFI而非传统的BIOS,这使得在这些系统上安装Windows 7变得复杂。掌握这一技能不仅能提升个人的技术水平,也能为日常工作提供便利。本文将详细介绍如何在UEFI模式下安装Windows 7系统,包括必要的准备工作、具体步骤以及常见问题解决方案。
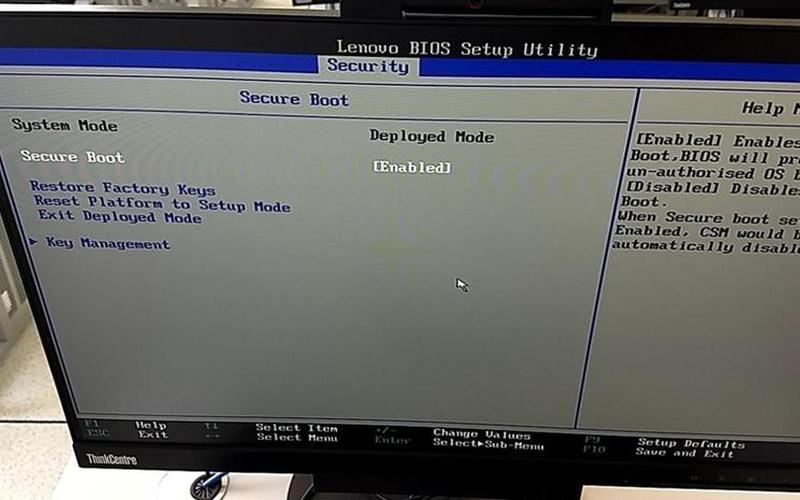
安装前的准备工作
在进行UEFI模式下的Windows 7安装之前,首先需要做好充分的准备。这包括硬件和软件的准备。确保你的计算机主板支持UEFI启动,并且已经设置为UEFI模式。进入BIOS设置界面,通常需要按下F2或Del键,在Boot选项中选择UEFI启动模式,并关闭“安全启动”功能。确保硬盘分区表为GPT格式,因为UEFI仅支持此种分区格式。
接下来,准备一个至少8GB的U盘,并使用工具(如Rufus或小兵PE)将其 *** 成UEFI启动盘。 *** 过程中,要选择GPT分区方案,并确保文件系统为FAT32,因为NTFS格式在某些情况下可能无法被UEFI识别。从官方网站或可信来源下载Windows 7 64位版本的镜像文件,并确保该镜像支持UEFI引导。
BIOS设置与U盘启动
在完成硬件和软件准备后,下一步是进行BIOS设置。重新启动计算机并进入BIOS设置界面。在Boot选项中,将Boot Mode设置为“UEFI”,并确保C *** (兼容性支持模块)处于启用状态。如果你的主板支持C *** ,这将有助于兼容旧版操作系统。
保存更改后,将 *** 好的U盘插入计算机,重启并按下F12或FN+F12键调出启动菜单。在菜单中选择以“UEFI”标识的U盘进行启动。你应该能够看到Windows安装程序的界面。如果没有看到,请检查U盘 *** 过程是否正确,并确认BIOS设置是否正确。
使用PE环境进行分区
进入Windows安装程序后,首先需要对硬盘进行分区。在安装界面中按下Shift+F10可以打开命令提示符。在命令提示符中输入diskpart命令,然后使用以下命令来列出磁盘和分区:
bashlist disk
select disk 0
clean
convert gpt
create partition primary size=60000
format quick fs=ntfs label="System"
assign letter=S
上述命令将清除指定磁盘上的所有数据,并将其转换为GPT格式。接下来创建一个主分区,并快速格式化为NTFS格式。完成这些步骤后,你可以关闭命令提示符并返回到Windows安装程序。
安装Windows 7系统
在安装界面中,选择刚刚创建的分区作为目标分区进行安装。按照提示完成安装过程。在此过程中,系统会自动重启几次。在重启后,如果出现卡在Windows徽标界面的情况,可以尝试再次进入PE环境,通过命令行手动修复引导。
为了保证驱动程序的完整性,可以在安装过程中添加必要的驱动程序,例如显卡驱动、 *** 驱动等。这可以通过在U盘根目录创建一个名为“pkg”的文件夹,将驱动程序放入其中来实现。在安装完成后,可以通过设备管理器检查驱动程序是否完整,并根据需要进行更新。
相关内容的知识扩展:
了解UEFI与传统BIOS的区别是理解其重要性的基础。UEFI提供了更快的启动时间和更好的安全性。与传统BIOS相比,UEFI支持更大的硬盘容量(超过2TB),并且能够使用更复杂的图形用户界面。UEFI还引入了安全启动机制,可以防止恶意软件在系统启动时加载,从而提高了系统安全性。
在实际操作中,了解如何处理常见问题也至关重要。例如,在某些情况下,如果系统无法识别U盘或无法进入安装界面,可以尝试更换USB接口或重新 *** U盘启动盘。对于新手用户来说,熟悉命令行操作是解决问题的重要技能。在遇到问题时,通过命令行工具进行磁盘管理和修复引导可能会事半功倍。
随着技术的发展,了解最新的操作系统版本及其特性也是非常重要的。虽然Windows 7仍然被广泛使用,但微软已停止对其提供技术支持。对于新用户来说,考虑升级到更新版本如Windows 10或11将有助于获得更好的体验和安全保障。新版本操作系统也提供了更多现代化的功能和应用支持,使得用户在日常使用中更加便捷。
通过以上内容,我们不仅了解了如何在UEFI模式下安装Windows 7,还掌握了相关知识扩展,为日后的操作打下了坚实基础。







