在现代信息技术快速发展的背景下,浏览器作为用户访问互联网的主要工具,其设置和使用方式越来越受到关注。尤其是在日常工作中,很多人会遇到文件默认打开方式的问题。例如,当我们下载了一些文件,系统可能会默认用不常用的浏览器打开,这不仅浪费时间,也影响了工作效率。了解如何修改浏览器的文件默认打开方式,显得尤为重要。
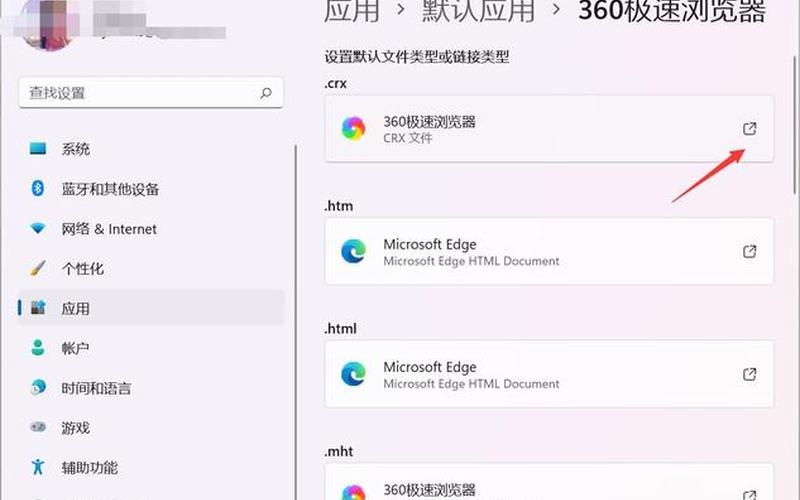
一、通过文件属性修改
在Windows操作系统中,最简单的 *** 之一是通过文件属性来修改文件的默认打开方式。用户只需右键点击需要更改的文件,选择“属性”选项。在弹出的窗口中,点击“常规”选项卡下的“更改”按钮。这时,会出现一个程序选择对话框,用户可以从中选择一个新的程序作为该文件类型的默认打开方式。完成选择后,点击“确定”,系统将会记住这个设置,以后所有相同类型的文件都会使用新选择的程序打开。这种 *** 直观易懂,非常适合普通用户。
二、使用设置应用
对于Windows 10及更高版本的用户,可以通过“设置”应用来集中管理默认应用。打开“设置”应用,导航到“应用”,然后选择“默认应用”。在这个页面中,可以找到“按文件类型选择默认应用”的选项。用户可以浏览所有文件类型,并为每一种类型选择一个新的默认程序。点击对应的文件类型后,会弹出一个程序选择窗口,用户只需选择自己想要的程序即可。这种 *** 特别适合需要批量修改多个文件类型默认打开方式的场景。
三、通过控制面板
对于一些习惯使用经典控制面板的用户,也可以通过控制面板来更改文件的默认打开方式。打开控制面板,选择“程序”,然后进入“默认程序”设置。在这里,可以看到所有文件扩展名及其对应的默认程序。用户可以选择某个扩展名,然后点击“更改程序”按钮,从而选择一个新的程序作为该扩展名的默认打开方式。这种 *** 虽然步骤稍多,但对于熟悉控制面板操作的人来说,也是一种有效的 *** 。
四、编辑注册表
对于高级用户来说,编辑注册表是一种更加灵活且强大的方式来更改文件的默认打开方式。首先按下Win+R键,输入“regedit”以打开注册表编辑器。接着导航到“HKEY_CLASSES_ROOT”下找到相关文件扩展名分支,在其下找到“shell”子键中的“open”命令,将其值修改为所需程序的路径。这种 *** 虽然复杂,但可以精确控制文件关联,并且能够应用于所有用户账户。由于注册表操作风险较大,因此在进行此操作时务必小心,以免导致系统不稳定。
相关内容的知识扩展:
在了解了如何修改浏览器的文件默认打开方式后,我们还可以进一步探讨与此相关的一些知识点。
不同浏览器对文件类型的支持程度不同。例如,Chrome和Firefox在处理某些特定格式(如PDF或HTML)时可能会有不同的表现。在选择默认浏览器时,需要考虑其对所需文件格式的兼容性。如果常用某种格式的文件,而该浏览器无法很好地处理,那么可能需要考虑更换为其他浏览器。
在修改浏览器的默认打开方式时,还应注意安全性问题。有些不安全的网站可能会诱导用户下载恶意软件,而这些软件可能会改变系统设置,包括默认程序。在下载和安装新软件时,应确保来源可信,并定期检查和更新系统安全设置,以保护个人信息和数据安全。
随着云计算的发展,越来越多的人开始使用在线文档编辑工具,如Google Docs或Microsoft 365。这些工具不仅可以在不同设备问,还能实时协作。在考虑修改本地浏览器的默认打开方式时,也可以思考是否需要将某些文档转移到云端进行管理,这样可以提高工作效率并减少本地存储压力。
通过以上几个方面,我们不仅了解了如何修改浏览器的文件默认打开方式,还拓展了对相关技术知识和安全性的认识。这将有助于我们在日常工作中更加高效地使用各种工具和资源。







