在现代计算机使用中,鼠标是不可或缺的输入设备之一。对于许多用户来说,鼠标的灵敏度直接影响到操作的流畅性与准确性。调节鼠标灵敏度不仅可以提升日常办公的效率,更在游戏等高要求场景下显得尤为重要。本文将详细介绍如何在电脑中调节鼠标灵敏度,帮助用户找到最适合自己的设置。
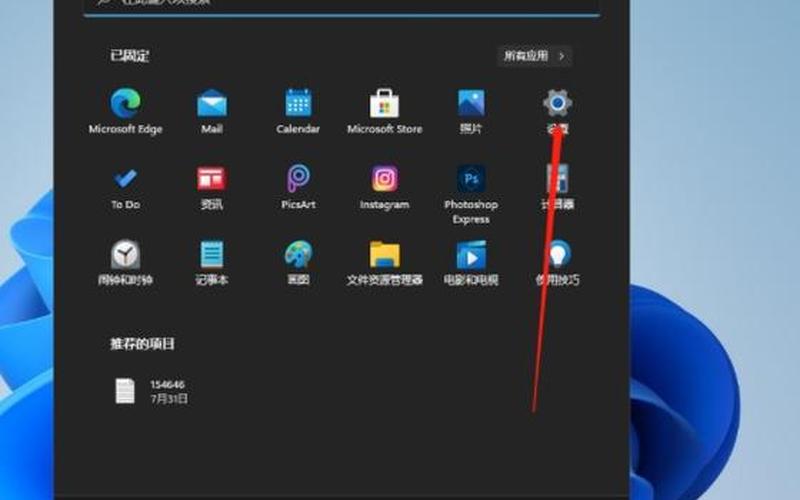
控制面板调节 ***
最常见的调节鼠标灵敏度的 *** 是通过控制面板进行设置。用户可以通过以下步骤来完成这一操作:
点击电脑左下角的“开始”按钮,选择“控制面板”。如果找不到,可以在搜索框中输入“控制面板”。
在控制面板中找到“硬件和声音”选项,然后点击“鼠标”。
进入“鼠标属性”窗口后,切换到“指针选项”标签。在这里,用户可以看到一个滑块,用于调整指针移动速度。
拖动滑块以增加或减少灵敏度,调整到合适的速度后点击“确定”保存设置。
这种 *** 适用于大多数Windows操作系统,简单易行,但需要注意的是,不同的鼠标可能会对灵敏度设置有不同的反应,因此建议在调整后进行测试。
个性化设置中的调节
除了通过控制面板外,用户还可以在个性化设置中调节鼠标灵敏度。具体步骤如下:
在桌面上右键点击空白处,选择“个性化”。
在打开的窗口中找到并点击“更改鼠标指针”。
进入“指针选项”,同样可以看到一个滑块用于调整指针的灵敏度。
调整完成后,点击“应用”以保存更改。
这种 *** 适合那些希望快速访问鼠标设置的用户,通过个性化菜单,可以更方便地进行调整。
DPI切换按钮调节
对于一些高端游戏鼠标,它们通常配备了DPI(每英寸点数)切换按钮。这种方式允许用户在使用过程中快速调整灵敏度。具体操作如下:
找到鼠标上的DPI切换按钮,该按钮通常位于鼠标顶部或侧边。
按下该按钮,即可在预设的DPI档位之间快速切换。
不同档位对应不同的灵敏度设置,用户可以根据具体需求选择合适的档位。
这种 *** 特别适合游戏玩家,在快速反应和精准操作之间进行切换时尤为方便。
通过驱动程序调节
如果上述 *** 无法满足需求,用户还可以通过安装鼠标的专用驱动程序来进行更细致的调整。这些驱动程序提供了更多自定义选项,包括DPI设置、按键映射等。步骤如下:
下载并安装鼠标制造商提供的驱动程序。
打开驱动程序软件,在界面中找到灵敏度或DPI设置选项。
根据个人喜好调整各项参数,并保存设置。
这种方式适合专业用户或游戏玩家,他们可以根据自己的使用习惯进行深度定制。
相关内容的知识扩展:
在了解了如何调节鼠标灵敏度之后,还有一些相关知识值得关注,以帮助用户更好地优化使用体验。
1. 鼠标灵敏度与DPI的关系
DPI是衡量鼠标灵敏度的重要指标,它表示每移动一英寸时,鼠标能够检测到多少个点。DPI值越高,鼠标移动时指针在屏幕上移动得越快。在选择和调节鼠标时,了解DPI值对于提升使用体验至关重要。
2. 灵敏度与使用场景
不同场景对鼠标灵敏度的要求不同。在办公环境中,一般建议将灵敏度设置得相对较低,以提高准确性;而在游戏中,则可能需要更高的灵敏度,以便快速反应和精准瞄准。根据具体需求进行调整是非常必要的。
3. 鼠标垫对灵敏度的影响
鼠标垫的材质和表面光滑程度也会影响鼠标的表现。在选择鼠标垫时,应考虑与所用鼠标类型相匹配,以确保更佳性能。优质的鼠标垫能够有效提升光学传感器的工作效率,从而提高整体使用体验。
4. 定期检查和维护
定期清洁鼠标及其传感器也是保证其正常工作的关键因素。灰尘和污垢可能会影响传感器的精确度,从而导致灵敏度下降。保持设备清洁,可以有效延长其使用寿命并保持良好的性能。
通过以上内容,相信读者能够全面理解如何调节电脑中的鼠标灵敏度,并结合自身需求进行合理设置,从而提升日常工作的效率和游戏中的表现。







