在日常使用Windows操作系统的过程中,任务管理器是一个非常重要的工具,它不仅可以帮助用户监控系统性能,还能用于强制结束无响应的程序。有时我们会遇到“任务管理器已被管理员禁用”的情况,这会导致我们无法使用这一功能。本文将详细探讨任务管理器被禁用的原因以及如何解除这一限制,帮助用户恢复对系统的控制。
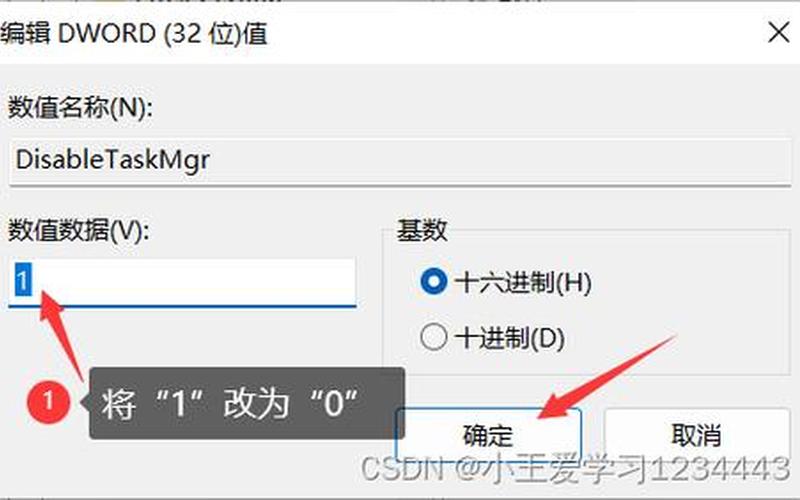
任务管理器被禁用的原因
任务管理器被禁用通常是由于系统设置或管理员权限造成的。在企业环境中,IT管理员可能会通过组策略来限制用户访问某些功能,以确保系统安全和稳定。具体来说,任务管理器可能被设置为“删除”,这意味着用户无法通过常规方式打开它。某些恶意软件也可能会修改系统设置,从而使任务管理器无法使用。
在Windows操作系统中,组策略是一种强大的管理工具,它允许管理员对计算机和用户进行细致的控制。当某个功能被禁用时,通常需要通过组策略编辑器进行调整。对于普通用户而言,如果没有足够的权限,可能会面临无法自行修改这些设置的困境。
解除任务管理器禁用的 ***
*** 一:使用组策略编辑器
对于Windows 10和Windows 11用户,可以通过组策略编辑器来解除任务管理器的禁用状态。按下Windows + R键打开运行窗口,输入gpedit.msc并回车。这将打开本地组策略编辑器。在左侧导航栏中依次展开“用户配置”->“管理模板”->“系统”,然后在右侧找到“Ctrl+Alt+Del选项”。双击“删除任务管理器”,将其设置为“未配置”或“已禁用”,然后点击“应用”和“确定”。完成后重启计算机即可生效。
*** 二:修改注册表
如果组策略编辑器不可用,另一种 *** 是通过注册表进行修改。按下Windows + R键,输入regedit并回车以打开注册表编辑器。导航到路径HKEY_CURRENT_USER\Software\Microsoft\Windows\CurrentVersion\Policies\System,找到名为DisableTaskMgr的值。如果该值存在且其数据为1,则表示任务管理器被禁用。双击该值,将数据改为0,然后点击确定。完成后同样需要重启计算机以使更改生效。
*** 三:创建新管理员账户
如果以上两种 *** 均无效,可以尝试创建一个新的管理员账户。有时当前账户可能出现问题导致无法访问某些功能。在开始菜单中右键点击当前账户头像,选择“更改账户设置”,然后添加一个新用户,并赋予其管理员权限。登录新账户后检查任务管理器是否可以正常使用。
相关内容的知识扩展:
在了解如何解除任务管理器禁用的还有一些相关知识值得关注。
1. 任务管理器的功能与用途
任务管理器不仅仅是一个简单的进程监控工具,它还提供了丰富的信息,例如CPU、内存、磁盘和 *** 使用情况。这些数据对于排查性能问题至关重要。用户还可以通过任务管理器查看正在运行的应用程序和服务,从而更好地管理系统资源。
2. 安全性与隐私保护
在某些情况下,禁用任务管理器是出于安全考虑。例如,在企业环境中,为了防止员工随意结束重要进程或运行不必要的软件,IT部门可能会限制访问权限。这种做法虽然可以提高系统安全性,但也可能影响正常工作流程。在进行此类限制时,需要权衡安全与便利之间的关系。
3. 恶意软件与系统保护
恶意软件常常会试图禁用系统工具,包括任务管理器,以避免被用户发现。如果发现任务管理器无法访问,应考虑进行全面的病毒扫描。定期更新操作系统和防病毒软件也是保护计算机安全的重要措施,可以有效防止恶意软件感染。
通过上述内容,我们不仅了解到如何解除任务管理器的禁用状态,还认识到其背后的原因及相关知识。这些信息将帮助用户更好地理解和维护自己的计算机系统。







