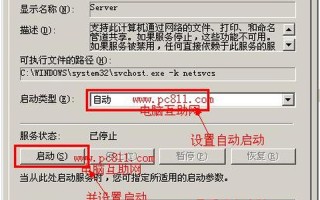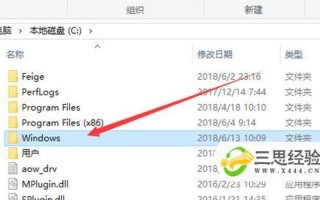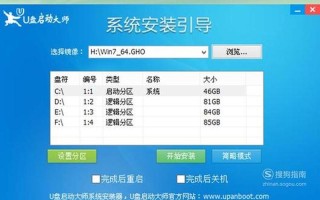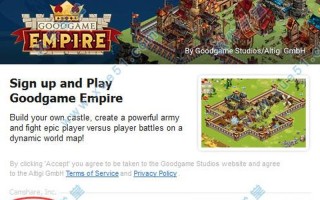在现代社会中,电脑麦克风已成为我们日常交流、工作和娱乐的重要工具。无论是进行视频会议、在线课程还是录音,麦克风的正常使用至关重要。有时我们会遇到电脑麦克风没有声音的问题,这不仅影响了我们的工作效率,也给生活带来了不便。本文将详细探讨如何解决笔记本电脑麦克风没有声音的问题,帮助读者快速找到解决方案。
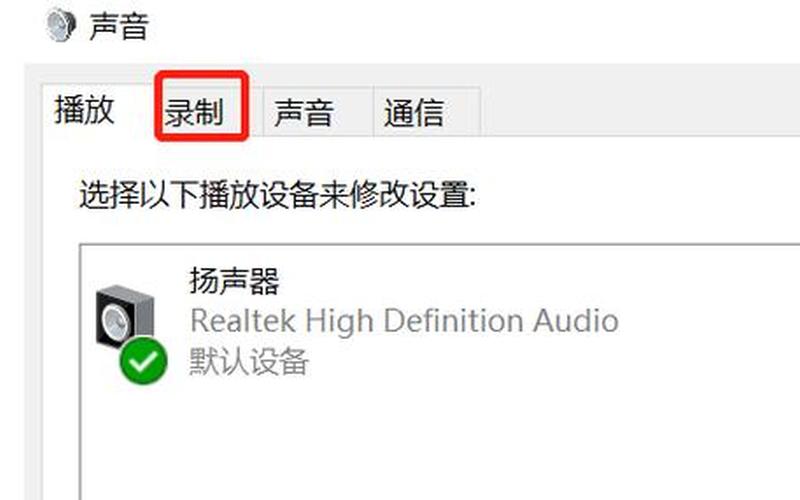
检查硬件连接
确保麦克风的硬件连接正确是解决问题的之一步。如果您使用的是外接麦克风,检查其是否正确插入电脑的音频插孔。通常情况下,麦克风插孔为粉红色,而耳机插孔为绿色。对于USB麦克风,请确认其已连接到可用的USB端口,并且电脑能够识别该设备。还需检查麦克风本身是否存在损坏或兼容性问题。您可以尝试将麦克风插入其他设备,以验证其功能是否正常。如果发现麦克风在其他设备上工作正常,那么问题可能出在电脑上。
如果您使用的是内置麦克风,确保没有物理开关将其关闭。有些笔记本电脑配备了专门的开关或快捷键,可以启用或禁用内置麦克风。在某些情况下,您还需要检查系统设置中是否禁用了该设备。
软件设置检查
如果硬件连接没有问题,那么接下来就需要检查软件设置。在Windows系统中,右键点击任务栏右下角的声音图标,选择“打开声音设置”。在“输入”选项下,确保您的麦克风被设置为默认输入设备。如果不是,请选择您的麦克风并将其设为默认设备。还需调整麦克风的音量设置,确保它未被调至静音状态。
在“声音”设置中,进入“录制”选项卡,找到您的麦克风设备并双击打开。在弹出的属性窗口中,切换到“级别”选项卡,将音量滑块调整到合适的位置。如果音量仍然不足,可以尝试开启“增强”功能,以提高音质和音量。
更新驱动程序
过时或损坏的声卡驱动程序可能导致麦克风无法正常工作。定期检查并更新声卡驱动程序是非常必要的。您可以通过访问设备管理器,找到声卡设备并选择“更新驱动程序”。使用专业的驱动管理软件,如“驱动人生”,可以更方便地进行自动扫描和更新。
在更新驱动程序后,请务必重启电脑,以确保新版本的驱动程序能够正常生效。如果问题依然存在,可以考虑卸载当前驱动程序,然后重新安装最新版本。
隐私设置及权限检查
在Windows 10及更高版本中,隐私设置可能会影响应用程序对麦克风的访问权限。进入“设置”>“隐私”>“麦克风”,确保“允许应用访问你的麦克风”的开关处于开启状态。在下方列表中检查常用应用程序是否拥有使用麦克风的权限。如果某个应用未获得权限,请手动开启。
有些安全软件可能会限制对麦克风的访问,因此在使用这些软件时,也需要检查相关设置,以确保它们不会干扰到麦克风的正常工作。
测试与验证
完成上述步骤后,应对麦克风进行测试以确认是否解决了问题。在“声音”设置中,可以找到测试功能,通过说话来观察音量指示条是否有反应。可以使用录音软件录制一段简短的声音,然后回放以确认录音质量是否正常。
如果经过以上所有步骤后仍然没有声音,建议尝试重启计算机,有时简单的重启可以解决许多临时性的问题。如果问题依旧存在,则可能需要考虑更深入的硬件检测或寻求专业技术支持。
相关内容的知识扩展:
了解笔记本电脑麦克风没有声音的问题及其解决 *** ,不仅有助于提高我们的工作效率,还能增强我们对技术问题的应对能力。以下是几个相关知识点:
1. 麦克风类型与选择
市场上有多种类型的麦克风,包括USB麦克风、3.5mm接口麦克风和蓝牙无线麦克风等。每种类型都有其优缺点。例如,USB麦克风通常具有更好的音质和更简单的连接方式,但需要占用USB端口;而3.5mm接口的麦克风则适用于大多数设备,但可能受到线缆长度和接口兼容性的限制。在购买时应根据实际需求进行选择。
2. 音频设置与优化
除了基本的音量调节外,还可以通过其他音频设置来优化录音效果。例如,在某些情况下,可以通过调整增益、均衡器等参数来改善录音质量。一些专业录音软件提供了降噪、混响等效果处理功能,可以进一步提升录音效果。这对于需要高质量音频输出的用户尤为重要。
3. 常见故障排查技巧
在日常使用中,我们可能会遇到各种各样的问题,例如声音失真、延迟等。了解一些基本的故障排查技巧可以帮助用户快速定位问题。例如,如果遇到声音失真,可以尝试降低输入音量;如果出现延迟,则可以检查 *** 连接或调整软件设置。这些技巧不仅适用于麦克风,也适用于其他音频设备,有助于提高整体使用体验。
通过以上知识扩展,希望读者能够更全面地理解电脑麦克风无声的问题,并掌握相应的解决 *** ,从而提升日常工作的效率与质量。